Komputer merupakan suatu perangkat keras yang dalam dunia modern kali
ini tidak dapat diragukan lagi merupakan perangkat keras yang sangat
penting di berbagai lini. Salah satu komponen yang ada di dalam komputer
adalah
motherboard. Motherboard memiliki peran yang sangat penting dalam sebuah sistem komputer.
Komputer
merupakan suatu perangkat keras yang dalam dunia modern kali ini tidak
dapat diragukan lagi merupakan perangkat keras yang sangat penting di
berbagai lini. Salah satu komponen yang ada di dalam komputer adalah motherboard. Motherboard memiliki peran yang sangat penting dalam sebuah sistem komputer.
Motherboard, disebut juga dengan istilah
mainboard, atau istilah teknis lainnya dalam konteks Indonesia adalah
mobo, sebenarnya merupakan sebuah PCB,
Printed Circuit Board atau disebut juga
circuit board yang
memiliki fungsi sebagai penghubung dan penampang utama untuk menyusun
seluruh komponen yang diperlukan untuk menjalankan sebuah komputer. Ada
banyak
jenis motherboard, akan tetapi pada prinsipnya,
motherboard terdiri dari beberapa
socket dan
port yang
diperlukan untuk meletakan berbagai macam perangkat keras sebuah
komputer seperti RAM, CPU, VGA, IC, dan lain sebagainy, yang menunjang
fungsi motherboard pada komputer.
Sebagaimana
perangkat keras komputer yang lain, perangkat keras yang satu ini pun
juga bisa mengalami kerusakan. Dan apabila rusak, biasanya biaya yang
perlu dikeluarkan untuk memperbaikinya pun tidak sedikit, bahkan ketika motherboard rusak,
orang-orang biasanya lebih memilih menabung untuk membeli sebuah
komputer baru daripada mengeluarkan uang cukup banyak untuk memperbaiki motherboard tersebut. Selain itu, kerusakan pada motherboard sering kali tumpang tindih dengan kerusakan perangkat lainnya.
Untuk mengetahui apakah
motherboard yang kamu miliki benar-benar rusak, maka kamu perlu mengetahui
ciri ciri kerusakan motherboard,
ciri ciri motherboard rusak, dan
penyebab kerusakan motherboard, sekaligus menerapkan beberapa cara mengetahui
motherboard rusak di bawah ini yang bisa kamu lakukan secara mandiri. Sudah siap untuk mengetahuinya kan? Mari kita bahas di bawah ini ya!
1. Mengamati tingkat panas komputer ketika boot-up
Dalam kondisi normal, rata-rata komputer
yang masih berfungsi dengan baik akan terasa panas apabila sudah
beroperasi lebih dari beberapa jam, apalagi ketika komputer tersebut
kita gunakan untuk menjalankan aplikasi-aplikasi yang berat. Namun
demikian, ketika motherboard bermasalah, maka salah satu gejala yang muncul adalah komputer akan terasa panas bahkan sejak awal kali menyala.
Naiknya suhu sehingga komputer terasa panas ini dapat disebabkan karena adanya kerusakan pada IC chipset yang ada di motherboard dan atau IC yang ada pada PSU sehingga menyebabkan suhu komponen komputer menjadi panas.
Untuk memastikan apakah benar kerusakan terjadi pada IC
motherboard
yang kamu miliki, ada beberapa hal yang perlu kamu lakukan. Pertama
kali tentu saja kamu harus membongkar komputer, kemudian pastikan bahwa
komponen yang ada di dalam komputermu terhubung dengan baik sehingga
tidak ada yang longgar atau tidak terpasang. Cek juga putaran fan,
kondisi
heatsink, macam-macam chipset pada motherboard, dan lain sebagainya yang berurusan dengan masalah sistem pendinginan komputer. Pastikan juga bahwa
penyebab laptop cepat panas apabila kamu memiliki laptop, tidak terjadi pada laptopmu.
Setelah
kamu memastikan bahwa tidak ada komponen yang tidak terpasang dengan
benar serta bahwa komponen pendingin baik-baik saja namun masalah yang
muncul masih sama, khususnya munculnya panas berlebihan pada area chipset, maka kemungkinan besar motherboard yang kamu miliki rusak.
3. Mengamati kondisi kipas CPU dan atau prosesor
Pada motherboard yang sedang
mengalami kerusakan terutama pada bagian chipset atau pada bagian
regulator yang lain, maka salah satu gejala yang akan muncul adalah
tidak berfungsinya kipas CPU dan juga kipas prosesor atau berfungsi
tetapi tidak berfungsi sebagaimana mestinya. Hal tersebut dapat terjadi
karena adanya gangguan aliran listrik pada kipas yang disebabkan karena
kerusakan pada motherboard yang kamu miliki.
Ketika
telah dipastikan bahwa kipas CPU ataupun kipas prosesor yang ada di
dalam komputermu tidak bekerja dengan sempurna, maka langkah yang bisa
kamu ambil adalah mencari tahu pada sisi mana dari motherboardmu yang mengalami kerusakan, kemudian mengganti komponen tersebut. Pada beberapa kasus kamu perlu mengganti motherboardmu secara keseluruhan karena kerusakan yang dialami tidak memungkinkan untuk diatasi secara manual.
4. Mengamati bunyi bip-bip pada motherboard
Salah satu ciri-ciri bahwa motherboardmu mengalami kerusakan yang paling umum adalah munculnya bunyi seperti bip-bip ketika komputermu baru pertama kali dinyalakan. Hanya saja bunyi bip-bip tersebut dapat menunjukkan permasalahan lain selain masalah motherboard, oleh
karena itu kamu harus memperhatikannya dengan baik. Kamu harus
mengetahui berapa bunyi bip yang terjadi dan apa makna bunyi bip yang
dikeluarkan oleh motherboard yang kamu miliki tersebut. Untuk mengetahui apa makna bunyi tersebut kamu bisa merujuk pada panduan pengguna dari motherboardmu yang biasanya diberikan atau bila tidak ada kamu bisa mencarinya di internet.
5. Mengamati apakah komputer sering mati sendiri atau tidak
Motherboard yang
rusak biasanya akan sulit mempertahankan suplai daya yang stabil atau
mengalami permasalahan-permasalahan lain yang mengakibatkan komputer
akan sering mati sendiri ketika kita menggunakannya. Dengan kata lain,
apabila komputermu sering mati sendiri, kemudian menyala sendiri dan
mati sendiri begitu seterusnya berulang-ulang, maka ada kemungkinan motherboardmu sedang bermasalahan, walaupun ada pula kemungkinan bahwa ada komponen lain yang menyebabkan komputermu mati sendiri.
Lalu bagaimana cara untuk mencegah agar
motherboard tidak mengalami kerusakan? Tentu saja kamu perlu mengetahui mengapa
motherboard dapat mengalami kerusakan. Selain mengetahui
penyebab motherboard mati total, kamu juga perlu mengetahui beberapa penyebab motherboard mengalami kerusakan:
- Terjadinya panas berlebih pada prosesor
- Kerusakan pada IC
- Suplai daya kurang atau berlebihan
- dan lain sebagainya
Sementara itu kamu bisa menerapkan beberapa hal di bawah ini untuk mencegah agar motherboard komputermu bisa terhindar dari kerusakan yang bisa dicegah. Langkah-langkah tersebut adalah seperti di bawah ini:
- Memastikan suhu komputer berada pada batas wajar agar tidak terjadi panas berlebih
- Menjauhkan komponen motherboard dari lokasi berdebu yang bisa menghambat proses pendinginan
- Menghindari menjatuhkan motherboard dengan keras
- Memeriksa dengan rutin apakah setiap komponen di dalam motherboard sudah tersambung dengan baik pada socketnya
- Menggunakan
volt stabilizer untuk menstabilkan daya listrik dan tegangan listrik
sehingga suplai daya yang masuk ke komputer stabil
Itulah beberapa cara mengetahui motherboard rusak yang bisa kamu lakukan secara mandiri di rumah. Selamat merawat motherboardmu ya!

























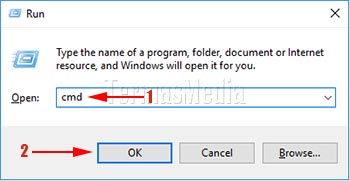


.jpg&container=blogger&gadget=a&rewriteMime=image%2F*)









