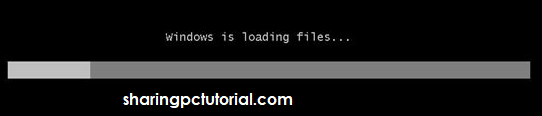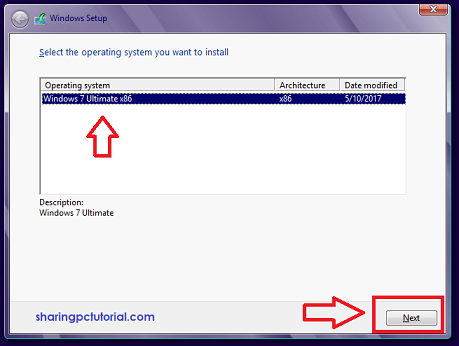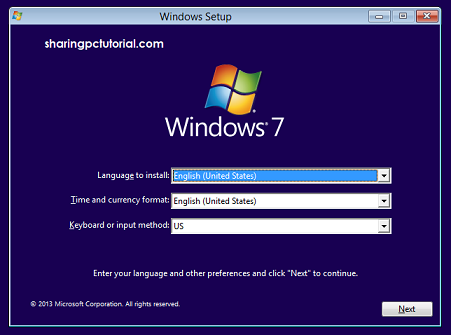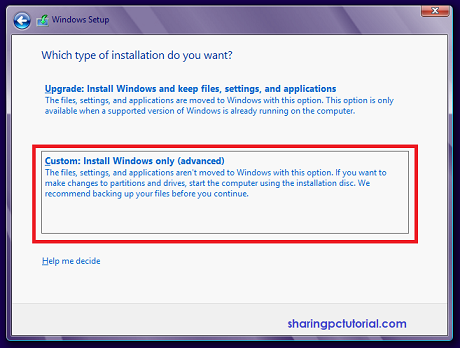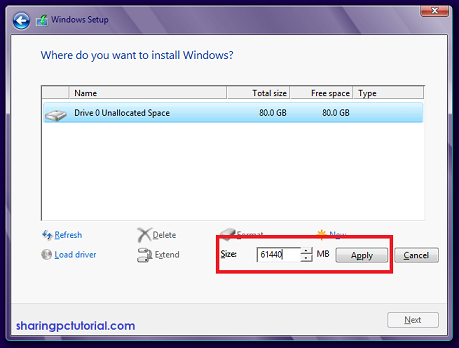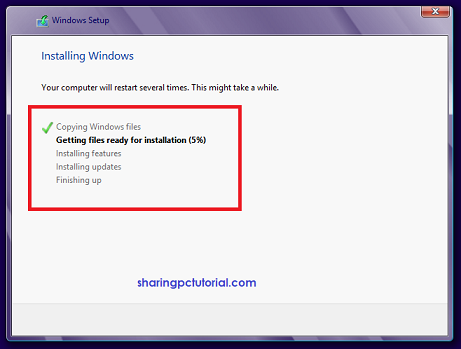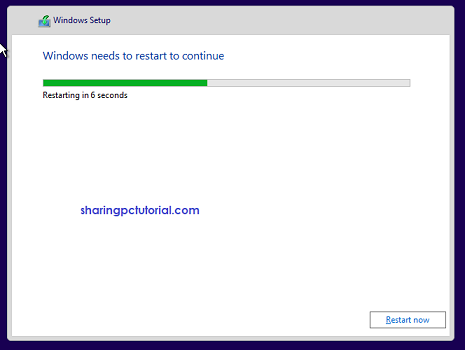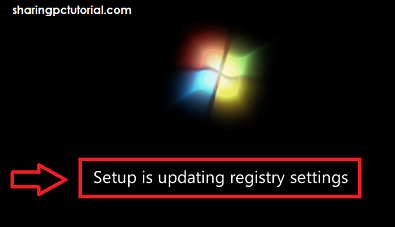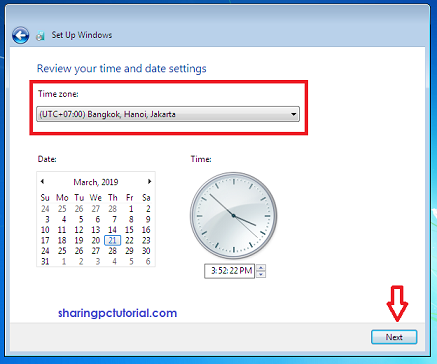Cara Menginstal Windows 8 Di Laptop Atau PC
Dan berikut ini adalah langkah-langkah instalasi Windows 8 di laptop dan di PC yang berhasil dirangkum oleh tim Futureloka.- Masukkan DVD instalasi Windows 8.1 Anda. Kemudian pastikan PC Anda telah diset untuk booting CD/DVD Rom pada biosnya.

- Biarkan komputer Anda booting dengan DVD Windows 8.1 tersebut hingga
muncul pilihan Language, Time, dan Keyboard. Biarkan saja default dan
klik saja Next.

- Kemudian klik tombol install now untuk melanjutkan

- Kemudian centang tulisan I Accept pada jendela License terms yang muncul, hingga tombol next dapat diklik.

- Setelah itu ada dua pilihan yang muncul. Pilihan pertama adalah upgrade Windows Anda sebelumnya, yang kedua custom. Pilih yang kedua untuk proses install ulang dan menghapus windows sebelumnya. Dan apabila tidak ingin menghapus semua data, cukup klik Upgrade.
- Kemudian jendela Drive atau lokasi partisi yang akan Anda install
Windows 8.1 tersebut. Klik New untuk membuat partisi baru, dan masukkan
jumlah besar kapasitas untuk partisi tersebut. Karena, disini hanya
menggunakan satu partisi saja jadi, langsung saja mengklik tombol Apply.

- Setelah Anda mengklik tombol apply maka akan terbentuk 2 partisi baru. Klik partisi yang jumlah kapasitasnya lebih besar sebagai lokasi instalasi Windows 8.1 Anda. Kemudian klik Next.
- Proses penginstalan windows pun berjalan. Silahkan Anda tunggu hingga komputer Anda restart sendiri.

- Setelah proses restart, komputer akan booting dengan sendirinya. Saat booting ini ubah bios Anda untuk booting ke hardisk jangan ke DVD lagi. Karena ini akan mengulang proses instalasi tersebut.
- Isi serial numer atau product key dari DVD Windows 8.1 yang telah disediakan saat Anda membeli DVD tersebut. Lalu klik Next.

- Setelah itu Anda masukkan nama komputer yang Anda inginkan, kemudian klik Next.

- Kemudian Anda akan beralih ke jendela Settings dan disini pilih Use express Setting.

- Setelah itu Anda masukkan alamat email Microsoft Anda seperti contoh email@live.com.

- Setelah itu jendela baru akan terbuka untuk memverifikasi alamat email yang Anda masukkan tadi

- Masukkan kode yang dikirim ke alamat email Anda tadi.
- Klik saja next pada jendela OneDrive Cloud Storage
- Setelah itu komputer Anda akan melakukan update, kemudian dan restart dengan sendirinya.
- Saat mulai booting lagi akan ada jendela muncul untuk menyapa Anda dan melakukan penginstalan Apps dari Microsoft langsung.
- Setelah proses install apps tersebut selesai, aka nada notifikasi
muncul yang menawarkan untuk update ke Windows 10. Anda klik saja
tulisan yang ada paling bawah “Not right now”. Dan proses penginstalan
selesai.

Cara Menginstal Windows 8 Dengan Flashdisk
Saat ini banyak perangkat PC ataupun Laptop Windows 8 atau 8.1 dibuat dengan ukuran mini sehingga tentu dengan begitu akan berdampak pada beberapa komponen didalamnya yang juga terkadang dihilangkan oleh produsen pembuatnya, dan salah satu paling umum biasanya dihilangkan ialah CD/DVD Rom.Kalau begitu CD/DVD Room tidak ada, bagaimana cara menginstall Windows jika sewaktu-waktu operating system didalamnya bermasalah? Pastinya untuk hal ini jalan satu-satunya untuk dapat menginstall OS Windows 8 maupun Windows 8.1, bisa menggunakan cara lain yaitu melalui USB Flashdisk.
Agar dapat menginstall Windows 8/8.1 di PC dan Laptop menggunakan USB Flashdisk, ada beberapa proses yang perlu dilakukan dan disiapkan seperti terlebih dahulu membuat Installer Windows nya di Flashdisk kemudian melakukan proses install, untuk lebih jelasnya silahkan saja ikuti tahap-tahap dibawah ini.
Persiapan
- Siapkan USB Flashdisk (kapasitas minimal 4 GB untuk Windows 8 32-bit, atau 8 GB untuk 64-bit).
- File ISO berisi installer Windows 8/8.1, atau jika anda memiliki installer Windows dalam bentuk kaset DVD, jadikan dulu menjadi file ISO dan simpan filenya di hardisk, lihat Cara Membuat File ISO Image Windows.
- Backup file penting yang ada di Flashdisk agar tidak hilang terformat.
Cara Membuat Bootable Installer Windows di USB Flashdisk
- Hubungkan Flashdisk ke driver USB PC/Laptop.
- Download aplikasi Rufus.
- Setelah didownload, jalankan aplikasi Rufus tersebut (Rufus merupakan aplikasi portable, jadi tidak perlu di install).
- Berikutnya pada aplikasi Rufus, atur beberapa bagian seperti dibawah ini.

- Devices: tentukan driver Flashdisk yang akan di jadikan bootable Windows.
- Partition scheme and target system type: pilih MBR partition scheme for BIOS or UEFI computers.
- File system: pilih Fat 32/NTFS, disarankan memilih yang NTFS.
- New volume label: tentukan nama label sesuai dengan keinginan anda.
- Beri centang pada checkbox Quick Format, Create a bootable disk using, dan Create extended label and icon files.
- Dibagian samping checkbox ‘Create extended label and icon files’, pilih ISO Image.
- Klik icon disck, kemudian cari dan pilih file ISO Windows 8 yang tersimpan di harddisk anda.
- Berikutnya klik tombol Start, dan proses pun akan dimulai (kalau muncul keterangan Warning, klik saja Ok).
- Tunggu hingga proses selesai.
Sekedar tambahan, Selain Windows 8, Rufus juga dapat digunakan untuk membuat bootable installer Flashdisk baik itu untuk Windows XP, 7, bahkan Linux.
Cara Install
Proses intalasi Windows melalui Flashdisk ini sebenarnya tidak jauh berbeda dengan cara install melalui CD/DVD, hanya saja saat ingin melakukan installasi Windows, bios komputer harus di setting agar melakukan booting awal pada USB Flashdisk.Cara Menginstal Windows 8 Ke Windows 7
Merubah sistem operasi sebuah laptop dari Windows 8 ke Windows 7, dikenal dengan istilah downgrade. Dan pada dasarnya tidak ada perbedaan step atau langkah dari proses instalasi Windows 8 yang sudah dijelaskan sebelumnya. Hanya saja, CD atau Bootable yang digunakan haruslah berisi file instalasi Windows 7.Cara Menginstal Windows 8 Di Virtualbox
Virtual Box adalah sebuah perangkat lunak komputer virtual yang membuat kita bisa membuat sebuah PC virtual dan menginstal sebuah OS didalamnya. Dan berikut ini adalah langkah-langkah menginstal Windows 8 di Virtual Box yang berhasil dirangkum oleh tim Futureloka.- Pertama-tama buka VirtualBox dan tekan keyboard shortcut Ctrl+N
untuk membuat komputer virtual baru. Akan muncul window seperti di bawah
ini,klik Next.

- Setelah itu masukkan nama komputer virtual yang akan kamu buat,
sistem operasi dan versi yang kamu gunakan, yaitu Windows 8. Klik Next.

- Kemudian tentukan jumlah RAM yang kamu gunakan untuk komputer virtual yang kamu buat. Klik Next.

- Kemudian buat hardisk virtual dengan memilih Create new hard disk, jika kamu sudah memiliki hard disk virtual kamu bisa memilih Use existing hard disk. Klik Next jika sudah.

- Sekarang memilih jenis format hardisk yang digunakan untuk komputer virtual yang kamu buat. Umumnya orang-orang menggunakan VDI atau VHD, kali ini kita menggunakan VDI. Jika sudah klik Next.

- Kemudian pilih tipe virtual hardisk, disini kita memilih seperti dibawah ini dan klik Next.

- Lalu tentukan besar Hardisk yang kamu inginkan di kolom size dan klik Next.

- Kemudian akan muncul tampilan seperti dibawah ini. Lalu kita tinggal menjalankan virtual dan menginstal windows 8. Caranya langsung klik mulai.

- Setelah itu pilih metode installasi dengan menggunakan file ISO atau memasukkan DVD installer Windows 8 dan klik Next. Disini menggunakan file ISO.

- Tunggu Sebentar sampai proses selesai.
- Langsung klik Next saja.

- Pada langkah ini klik tombol Install Now untuk memulai proses instalasi windows 8.Dan lakukan langkah yang sama seperti menginstal Windows 8 pada umumnya.



















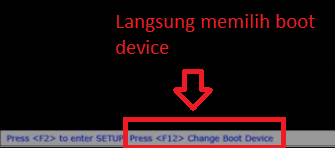 Akan tampil beberapa boot option, kalian bisa langsung memilih CD/DVD-ROM atau Removable devices.
Akan tampil beberapa boot option, kalian bisa langsung memilih CD/DVD-ROM atau Removable devices.