Langkah-langkah instal windows 7
- Pertama kita perlu merubah pengaturan Boot Priority pada menu BIOS. Untuk masuk menu BIOS tekan tombol “Del”
saat komputer dihidupkan. untuk beberapa tipe laptop caranya
berbeda-beda, ada yang dengan menekan tombol F1, F2, F10 ataupun ESC.
Perhatikan informasi di bagian bawah layar saat menghidupkan laptop.
Contoh dibawah ini cara masuk menu BIOS di laptop Acer yaitu dengan menekan tombol F2.

- Selanjutnya ubah pengaturan pada tab boot, jika menggunakan CD/DVD maka arahkan boot pertama menjadi CD-ROM Drive. Jika menggunakan USB Bootable windows maka rubah boot pertama menjadi Removable Devices.
 *Tampilan menu BIOS pun berbeda-beda tergantung merk
*Tampilan menu BIOS pun berbeda-beda tergantung merk
- Simpan perubahan dengan menekan F10 pada keyboard, lalu pilih yes dan tekan Enter.
 Tips: Ada cara lebih mudah merubah Boot Priority
tanpa harus masuk menu BIOS, perhatikan informasi dibagian paling bawah
saat menghidupkan laptop. Jika terdapat pilihan tombol untuk masuk Boot Device, tekan tombol tersebut.
Tips: Ada cara lebih mudah merubah Boot Priority
tanpa harus masuk menu BIOS, perhatikan informasi dibagian paling bawah
saat menghidupkan laptop. Jika terdapat pilihan tombol untuk masuk Boot Device, tekan tombol tersebut.
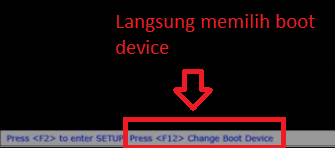 Akan tampil beberapa boot option, kalian bisa langsung memilih CD/DVD-ROM atau Removable devices.
Akan tampil beberapa boot option, kalian bisa langsung memilih CD/DVD-ROM atau Removable devices.
- Selanjutnya komputer akan mulai Booting
melalui media yang kalian pilih. Jika file instalasi windows 7 terbaca
oleh sistem maka akan tampil seperti gambar di bawah ini.
Segera tekan tombol apapun pada keyboard, kalian diberi waktu 5 detik.
Jika terlambat proses install windows 7 tidak akan berjalan, dan kalian
harus restart laptop untuk mengulang proses booting.

- Windows akan memuat file yang dibutuhan, tunggu prosesnya sampai selesai
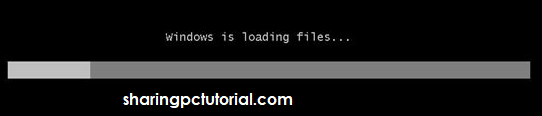
- Pilih
versi windows yang ingin di install, pada gambar dibawah ini hanya
terdapat satu pilihan. Namun jika kalian menggunakan installer windows
All in One, maka terdapat banyak pilihan seperti Home, Basic,
Professional dan juga Ultimate.
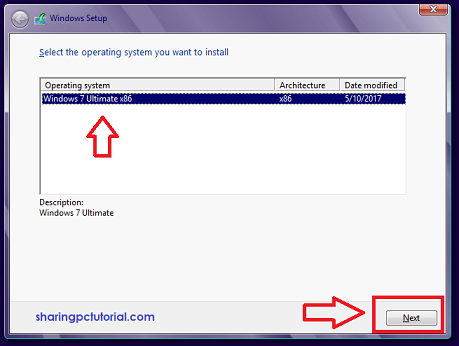
- Pada pemilihan bahasa biarkan default, kita masih bisa merubahnya nanti setelah proses install windows 7 selesai.
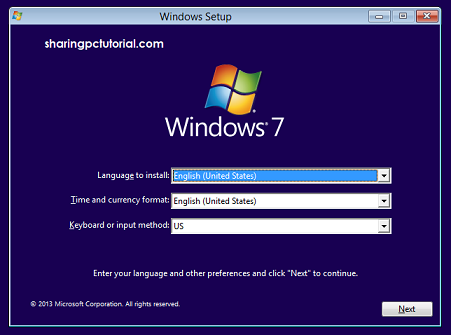
- Klik Install now untuk memulai proses instalasi windows 7.

- Akan
tampil persyaratan lisensi dari Microsoft, kalian tidak perlu
membacanya, terlalu panjang saya pun tidak mengerti isinya, hehe,, Cukup
aktifkan kotak I accept the license terms dan klik Next

- Pada bagian ini pilih Custom (advanced) karena disini kita akan menginstall windows 7 seperti baru (Clean install) dan menghapus semua file sistem yang lama
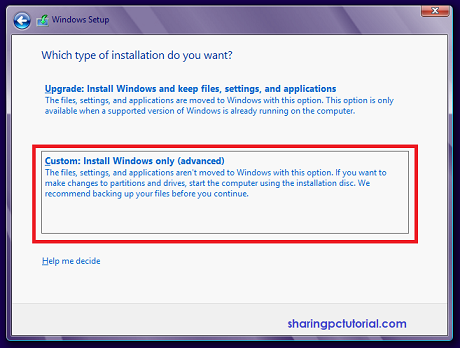
- Langkah
selanjutnya kita bisa mengatur partisi harddisk, bagi yang sudah
mempartisi harddisk silahkan lanjut ke langkah 14. Untuk yang pertama
kali menginstall windows 7 di harddisk baru, buat partisi dengan
mengklik tombol New

- Atur Size sesuai keinginan, saran saya buat
minimal 2 partisi pada harddisk. Satu untuk menyimpan file sistem
operasi dan satu lagi untuk menyimpan data pribadi.
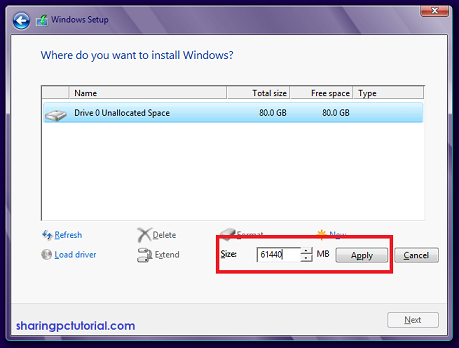
- Saat membuat partisi yang pertama, windows akan otomatis membuat sebuah partisi sistem files atau biasa disebut System Reserved. Klik Ok saja.

- Bagi
yang sudah pernah menginstal windows sebelumnya, silahkan lakukan
format pada partition 2 untuk membersihkan file sistem operasi windows
yang lama.

- Pilih Partition 2 untuk menyimpan file sistem operasi windows dan klik Next

- Proses install windows 7 akan mulai berjalan, tinggal tunggu saja sampai semua urutan prosesnya menjadi ceklis warna hijau
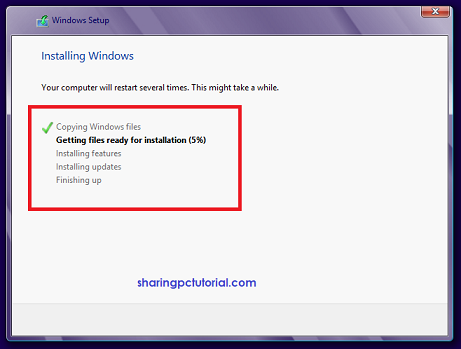
- Pada
tahap ini komputer akan merestart otomatis beberapa kali, jangan
menekan tombol apapun pada keyboard saat restart. Ini akan menyebabkan
proses instalasi windows 7 mengulang dari awal.
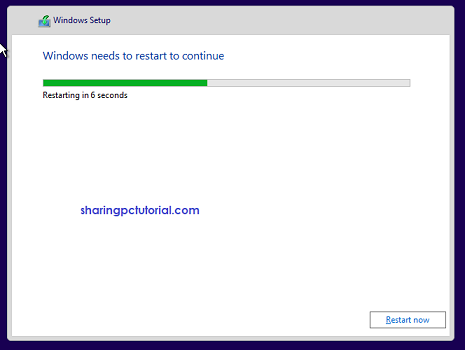 PENTING: jangan tekan tombol apapun pada keyboard saat restart otomatis.
PENTING: jangan tekan tombol apapun pada keyboard saat restart otomatis.
- Setelah restart, proses instalasi windows 7 akan dilanjutkan dengan mengupdate registry settings
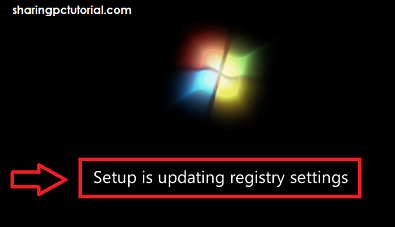
- Jika semua prosesnya sudah selesai, dilanjutkan dengan pengaturan dasar windows. Yang pertama yaitu memberi nama komputer

- Selanjutnya
membuat password, berguna untuk mengamankan komputer agar tidak bisa
digunakan orang lain. Jika tidak ingin menggunakan password cukup
kosongkan semua kolomnya.

- Masukkan Product Key jika ada, kalau tidak ada hilangkan ceklis pada Automatically activate windows when I’m Online dan klik next. Atau bisa juga dengan klik tombol Skip

- Pilih Use recommended settings, kita masih bisa merubah setting windows update nanti setelah selesai install windows 7.

- Rubah Time Zone menjadi (UTC+07:00) Bangkok, Hanoi, Jakarta untuk mendapatkan zona waktu Indonesia.
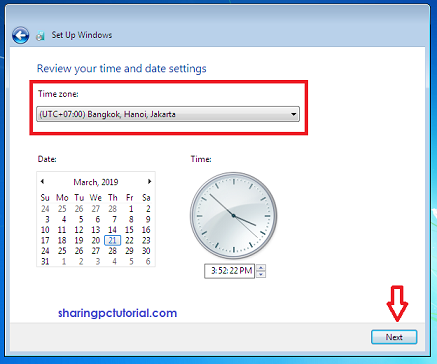
- Selanjutnya menentukan tipe lokasi jaringan, pilih saja Public network

- Pengaturan dasar selesai, windows akan menerapkan setting yang dibuat tadi.
- Jika pada langkah 20 tadi kalian membuat password, maka akan tampil menu login windows. Isikan password yang dibuat tadi.
- Selesai install windows 7 sudah berhasil
Sampai
sini kalian sudah berhasil menginstal windows 7 di komputer atau
laptop. Tapi belum sepenuhnya bisa digunakan, kalian perlu menginstal
beberapa software dan driver pendukung lainnya.

 *Tampilan menu BIOS pun berbeda-beda tergantung merk
*Tampilan menu BIOS pun berbeda-beda tergantung merk Tips: Ada cara lebih mudah merubah Boot Priority
tanpa harus masuk menu BIOS, perhatikan informasi dibagian paling bawah
saat menghidupkan laptop. Jika terdapat pilihan tombol untuk masuk Boot Device, tekan tombol tersebut.
Tips: Ada cara lebih mudah merubah Boot Priority
tanpa harus masuk menu BIOS, perhatikan informasi dibagian paling bawah
saat menghidupkan laptop. Jika terdapat pilihan tombol untuk masuk Boot Device, tekan tombol tersebut.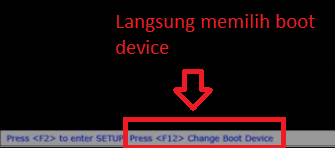 Akan tampil beberapa boot option, kalian bisa langsung memilih CD/DVD-ROM atau Removable devices.
Akan tampil beberapa boot option, kalian bisa langsung memilih CD/DVD-ROM atau Removable devices.
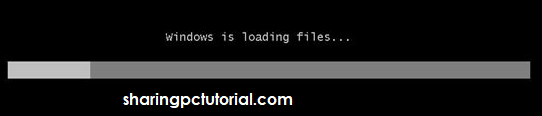
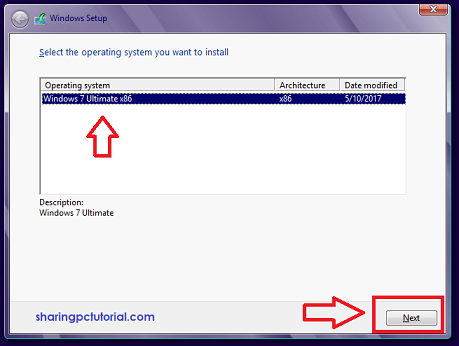
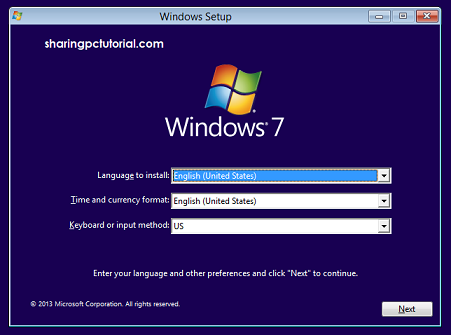


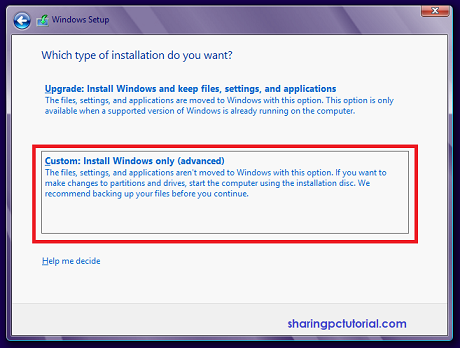

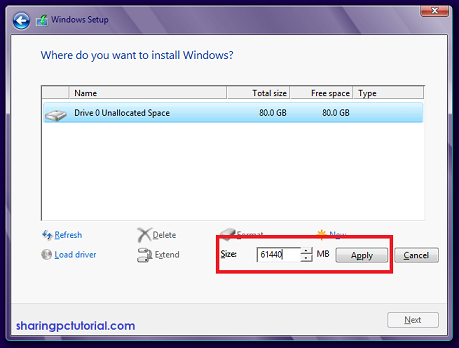



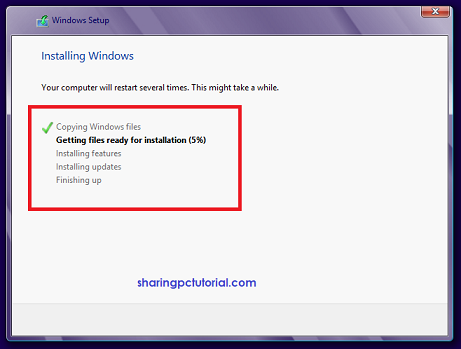
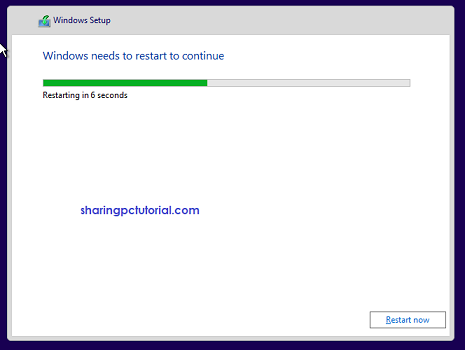 PENTING: jangan tekan tombol apapun pada keyboard saat restart otomatis.
PENTING: jangan tekan tombol apapun pada keyboard saat restart otomatis.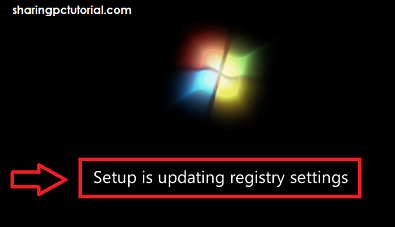




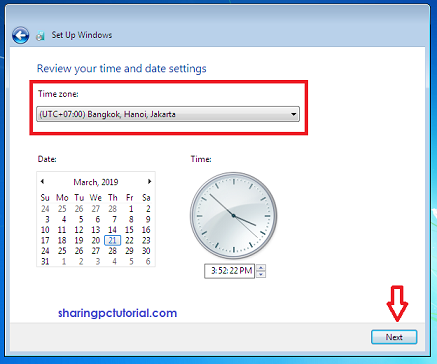


EmoticonEmoticon