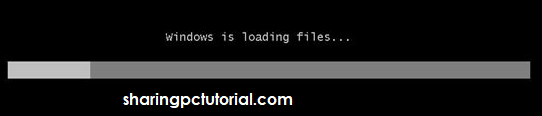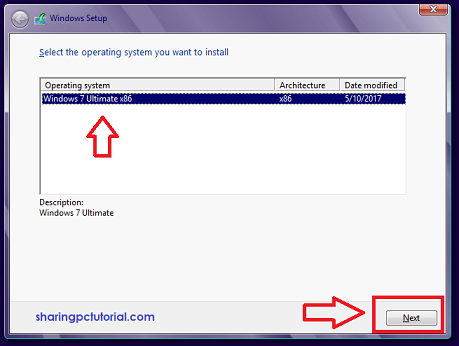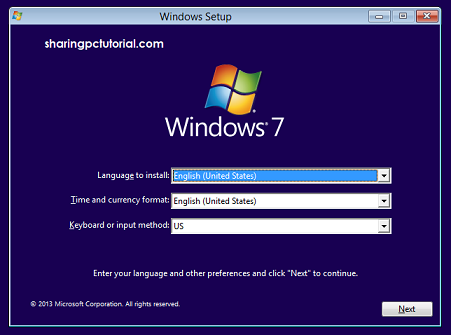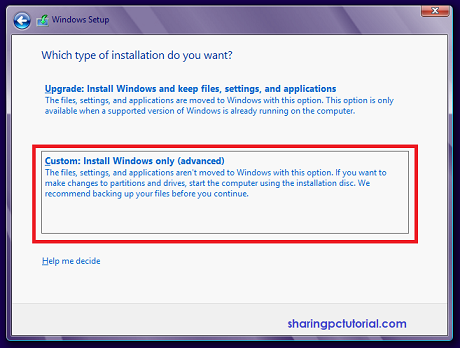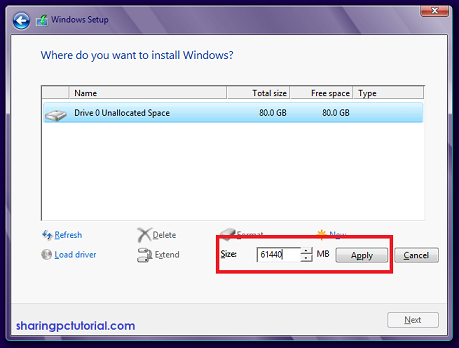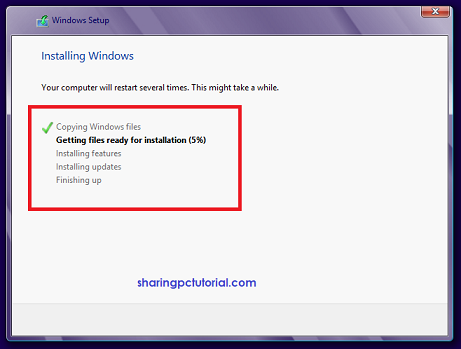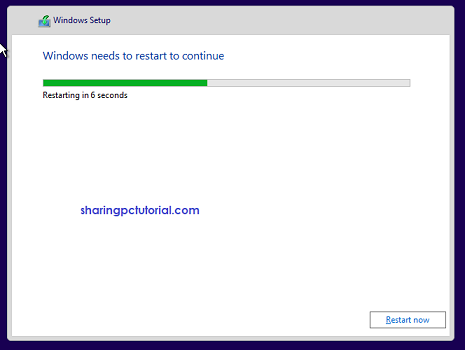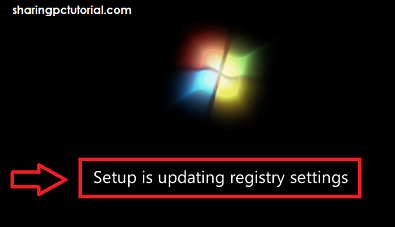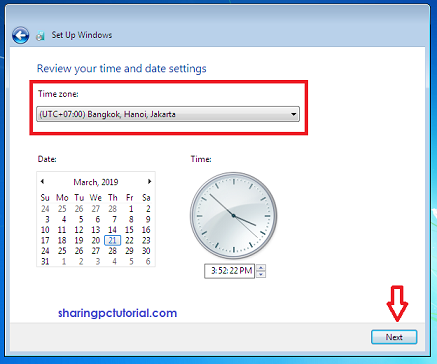Game
eSports paling populer di dunia seperti
League of Legends,
DoTA 2,
Counter Strike: Global Offensive, dan bahkan
Overwatch
nyatanya tidak harus menggunakan kartu grafis dengan harga mahal untuk
menjalankannya! Ya, berkat produk kartu grafis terbaru dari AMD, Radeon™
RX 550 dengan fitur super lengkap namun dibanderol dengan harga sangat
terjangkau di kisaran 1 Jutaan Rupiah,
gamers dengan
budget terbatas yang tetap menginginkan kualitas gaming mumpuni akhirnya bisa mewujudkan impiannya akan PC Gaming tangguh.
Lalu apa saja kelebihan yang dimiliki oleh kartu grafis Radeon™ RX
550 ini? Mari kita simak pembahasan lengkapnya pada artikel berikut!
Spesifikasi Teknis Kartu Grafis Radeon™ RX 550

Anda bisa melihat spesifikasi teknis lengkap dari kartu grafis
Radeon™ RX 550 ini pada tabel berikut. Radeon™ RX 550 hadir dalam 2
varian dengan memori 2GB dan 4GB. Anda bisa memilih sesuai kebutuhan dan
dana yang tersedia dimana kedua varian akan berbeda dari segi harga
dengan selisih sekitar 300 ribu hingga 400 ribu Rupiah.
| Product Specifications |
Radeon RX 550 (DT) |
| Compute Units |
8 |
| Stream Processors |
512 |
| Clock Speeds (Boost / Base) |
1183Mhz/1100MHz |
| Peak Performance (TFLOPS) |
Up to 1.1 |
| Memory Speed (Effective) |
Up to 7.0 Gbps |
| Texture Units |
32 |
| ROPs |
16 |
| Memory Bandwidth |
Up to 112 GB/s |
| Memory Interface |
128 bit |
| Memory Type |
GDDR5 |
| GCN Architecture |
4th Generation |
| AMD FreeSync™ Technology 5 |
Yes |
| DirectX® 12 and Vulkan™ Support |
Yes |
| HDMI™ |
4K60 support |
| DisplayPort Version 6 |
1.4 |
| HDCP |
2.2 |
Radeon™ RX 550 berbasis arsitektur
Polaris dengan teknologi 14nm FinFET ini sudah dilengkapi dengan 8
compute units dan 512
stream processors dengan kecepatan GPU di kisaran 1,100MHz
base/1,183MHz
boost clock
yang pastinya sudah tangguh untuk pengolahan grafis. Namun berkat
arsitektur baru yang mengizinkan TDP lebih rendah, kartu grafis yang
terbilang sangat efisien ini tidak membutuhkan banyak daya untuk bisa
menjalankan game eSports atau menjalankan multimedia pada Home Theater
PC. Oleh karena itu, desain Radeon™ RX 550 hanya mengambil tenaga dari
slot PCIe motherboard, tanpa membutuhkan kabel power ekstra.
Fitur apa saja yang Ditawarkan oleh Radeon™ RX 550?
Tak hanya menawarkan harga yang bersahabat dan efisiensi dari segi
daya, kartu grafis Radeon™ RX 550 juga menawarkan berbagai kelengkapan
fitur, diantaranya adalah sebagai berikut:
- Radeon Software
versi terbaru yang disertakan pada paket instalasi driver kartu grafis
Radeon™, mampu memberikan dorongan performa dan efisiensi daya optimal,
cukup dengan melakukan sedikit pengaturan pada antarmuka yang
disediakan. Dilengkapi dengan fitur Radeon Chill,
Anda bahkan dapat menghemat daya kartu grafis sekaligus menjaga suhu
agar tetap dingin secara otomatis. Anda juga bisa merekam kegiatan
gaming Anda sambil melakukan streaming dengan mudah menggunakan fitur Radeon ReLive yang semua fitur ini bisa diaktifkan melalui Radeon Software.
- Kompatibel dengan teknologi DirectX® 12 & Vulkan™ API, menjadikan kartu grafis Radeon™ RX 550 sebuah kartu grafis yang future proof,
mengingat akan banyak bermunculan game dan aplikasi terbaru yang
menerapkan teknologi tersebut untuk mendapatkan kinerja kartu grafis
paling optimal, paling cepat dan paling efisien.
- Mendukung fitur teknologi Radeon FreeSync™ yang dapat menghilangkan tearing & stuttering saat gaming,
serta dukungan teknologi modern seperti port HDMI 2.0b dan koneksi
DisplayPort 1.4, Radeon™ RX 550 juga sangat cocok untuk Home Theater PC
karena sudah memungkinkan untuk menangani pemutaran video hingga
resolusi 4K dengan dukungan decoding dan encoding HEVC serta dilengkapi dukungan video format High-Dynamic-Range (HDR) berkualitas tinggi.

Radeon™ RX 550, Pilihan Terjangkau untuk 4K Home Theater PC
- Dilengkapi AMD Eyefinity Technology Radeon™ RX 550 juga mampu menghadirkan pengalaman gaming lebih leluasa dan immersive berkat kemampuan menggabungkan beberapa layar menjadi satu layar yang lebih luas.

Bebas Stuttering dan Tearing Saat Gaming Berkat Dukungan Teknologi FreeSync™ Pada Radeon™ RX 550
- Dukungan fitur Frame Rate Target Control
yang dapat diakses melalui Radeon Software, juga mengizinkan Anda untuk
menghemat daya dan menjaga suhu kartu grafis agar tetap dingin seperti
halnya Radeon Chill, hanya saja tidak secara otomatis, melainkan harus
menentukan batasan framerate per detik maksimal yang bisa dihasilkan kartu grafis secara manual.
- Virtual Super Resolution (VSR) mengizinkan Radeon™ RX 550 untuk merender game ke resolusi lebih tinggi hingga 4K untuk kemudian di rescale ke resolusi lebih rendah sesuai dengan spesifikasi monitor yang gamers
Memakai fitur ini kamu akan mendapatkan kualitas grafik menawan setara
resolusi 4K saat memainkan game favorit pada layar Full HD 1080p
milikmu.
- Untuk yang ingin memainkan game Virtual Reality ringan menggunakan
Radeon™ RX 550, Anda sudah bisa merasakan kualitas permainan mulus
seperti halnya di dunia nyata berkat dukungan teknologi AMD LiquidVR™.
Menilik Performa Radeon™ RX 550 untuk Berbagai Kebutuhan
Radeon™ RX 550 merupakan kartu grafis yang sangat pas sekali untuk
entry-level gamers karena harga yang sangat terjangkau namun cukup kompetitif untuk menjalankan game-game
eSports populer seperti
DoTA 2, League of Legends, Counter Strike: Global Offensive, Overwatch dan
lain sebagainya. Anda bisa melihat pengujian berikut yang memastikan
bahwa Radeon™ RX 550 bisa menjalankan semua game tersebut mulus
di atas 60 FPS pada resolusi
Full HD1.

Radeon™ RX 550 Tangguh Untuk Jalankan Beragam Game eSports Populer, Mulus di Atas 60 FPS!
Anda bahkan bisa memperoleh lebih banyak keuntungan saat gaming dengan mengaktifkan fitur
Radeon Chill! Terbukti saat menjalankan game
Counter Strike : Global Offensive, Radeon™
RX 550 mampu menghemat daya hingga 37% lebih banyak dan menjaga suhu
kartu grafis hingga 15°C lebih dingin dibandingkan saat menonaktifkan
fitur ini. Dengan mengurangi jumlah
render frame sesuai
kebutuhan pengguna, terdapat peningkatan waktu respons saat bermain game
hingga 41% lebih cepat saat mengaktifkan fitur ini, sehingga sangat
bermanfaat terutama untuk atlit
eSports yang membutuhkan
kinerja tinggi saat bertanding. Anda bisa menyimak manfaat fitur Radeon
Chill lebih banyak dengan menyimak artikel
Radeon Chill, Fitur Kaya Manfaat untuk Pengguna Kartu Grafis Radeon™.

Dapatkan Keuntungan Lebih dengan Aktifkan Fitur Radeon Chill di Radeon™ RX 550
Lalu bagaimana performa Radeon™ RX 550 jika dibandingkan dengan
produk kompetitor? Menurut review dari salah satu media terpercaya
Relaxed Tech,
Radeon™ RX 550 dengan harga hanya 1 Jutaan Rupiah mampu mengalahkan
kartu grafis terintegrasi pada prosessor kompetitor dengan harga yang
terbilang jauh lebih mahal!
Coba bayangkan posisi Anda sebagai
gamers dengan dana
terbatas, dibandingkan Anda membeli prosessor kompetitor dengan harga
hampir 5 Juta Rupiah namun dengan performa kartu grafis terintegrasi
tidak seberapa untuk gaming, akan lebih masuk akal jika Anda memilih
kartu grafis Radeon™ RX 550 dan memasangkannya dengan prosessor powerful
namun bersahabat di kantong seperti
Ryzen™ 5
yang harganya hanya sekitar 2 Jutaan. Dengan modal sekitar 3 jutaan
Anda sudah bisa mendapat performa PC gaming yang jauh lebih mumpuni
untuk menjalankan game favorit Anda. Mana yang lebih menguntungkan?
Pastinya Anda akan lebih diuntungkan dari segi
value jika berinvestasi dengan Radeon™ RX 550.

Tak hanya itu bagi Anda para professional yang membutuhkan kartu
grafis terjangkau untuk pembuatan konten, Radeon™ RX 550 juga bisa
menjadi pilihan
upgrade terbaik dengan performa tinggi. Pada saat melakukan
editing gambar di aplikasi
Adobe Photoshop, Radeon™ RX 550 terbukti
7x
lebih cepat dibanding kartu grafis terintegrasi Intel HD 530 pada
prosessor i7-6700K dan kartu grafis Radeon™ R7 250 yang sudah berumur 2
tahun lalu
2. Begitu juga pada saat melakukan
editing video dengan aplikasi
Adobe Premiere Pro, Radeon™ RX 550 kembali membuktikan kemampuannya sebagai yang paling cepat hingga
19x lipat dibandingkan kartu grafis terintegrasi Intel HD 530 dan kartu grafis Radeon™ R7 250
3.

Lalu bagaimana jika Radeon™ RX 550 dibandingkan dengan kartu grafis
kompetitor GTX 750Ti yang dibanderol dengan kisaran harga hampir sama?
Walaupun sama-sama memiliki kelebihan mampu memainkan game-game
eSports populer di atas 60 FPS, Radeon™ RX 550 tetap mampu menawarkan
value lebih
tinggi bagi penggunanya. Anda bisa melihat perbandingannya secara jelas
pada tabel di bawah ini, dimana Radeon™ RX 550 mampu menawarkan fitur
tambahan mulai dari fitur
Radeon Chill untuk penghematan daya yang tidak disajikan oleh kompetitor, fitur serupa dengan kompetitor:
Radeon FreeSync™ untuk menghilangkan
stuttering dan
tearing
namun dengan harga monitor di pasaran yang jauh lebih terjangkau,
mampu memberikan kualitas multimedia tak tanggung-tanggung hingga
resolusi 4K, dan
future ready karena dilengkapi berbagai
dukungan teknologi masa depan seperti slot HDMI 2.0 yang akan menjadi
standar monitor masa depan. Tentunya pada kasus ini, jelas untuk pilihan
kartu grafis di bilangan harga 1 Jutaan, Radeon™ RX 550 adalah pemenang
bagi mereka yang menginginkan kartu grafis serba guna dengan harga
bersahabat.

Perbandingan Fitur Radeon™ RX 550 dengan GTX 750Ti
Tersedia Monitor FreeSync™
yang Tawarkan Fitur Serupa Dengan Kompetitor Namun Dengan Varian Lebih
Banyak dan Harga Lebih Terjangkau
Kesimpulan Mengapa Anda Harus Membeli Radeon™ RX 550
- Cocok untuk Anda yang menginginkan kartu grafis terjangkau untuk gaming eSports mulus di atas 60 FPS!
- Cocok untuk Anda yang ingin merakit Home Theater PC dengan harga
terjangkau namun sudah mumpuni untuk multimedia berkualitas tinggi
hingga resolusi 4K.
- Cocok untuk gamers aktif yang sering menggunakan PC secara intensif untuk kegiatan gaming,
namun ingin tetap menghemat pemakaian listrik dan menjaga suhu kartu
grafis tetap dingin secara mudah karena Radeon™ RX 550 sudah dilengkapi
dengan fitur Radeon Chill yang dapat melakukannya secara otomatis.
- Cocok untuk professional yang membutuhkan kartu grafis harga terjangkau untuk kegiatan editing gambar atau video ringan menggunakan Adobe Photoshop dan Premiere Pro.
- Cocok untuk Anda yang menginginkan kartu grafis yang sudah Future Proof karena kompatibel untuk menjalankan game dan aplikasi dengan API terbaru DirectX® 12 dan Vulkan™.
- Radeon™ RX 550 mampu tawarkan value lebih dibanding kompetitor dengan fitur lebih banyak namun harga bersahabat.
Jadi tidak perlu lagi ragu untuk segera beralih menggunakan kekuatan
Radeon™ RX 550! Segera dapatkan di toko terdekat langganan Anda.
Catatan Kaki:
- Pengujian dilakukan oleh AMD Performance Labs pada 2 Maret 2017
menggunakan Intel Core i7 6700K (@4.0GHz), 1x8GB DDR4-2667 MHz memory,
AMD web driver 17.1.1, Intel Display Driver 20.19.15.4590 dan Windows 10
(64bit). Konfigurasi PC dengan perangkat dari produsen berbeda mungkin
menyebabkan perbedaan hasil pengujian. Berikut merupakan game yang
diujikan pada resolusi 1080p: Counter Strike: Global Offensive (Ultra
Presets, DX9), DOTA 2 (Best Looking Preset, DX9), Overwatch (Medium
Presets, DX11), Rocket League (High Presets, DX9), World of Warships
(High Presets, DX9). Radeon™ RX 550 (2GB) mencetak skor 96.5, 84.2,
98.0, 81.5 dan 71.2 secara berurutan. Radeon™ R7 250 mencetak skor 59.0,
46.4, 44.4, 56.1 dan 43.3 secara berurutan. Intel HD 530 IGP mencetak
skor 23.8, 23, 18.4, 18.5 dan 24.7 secara berurutan. Semua hasil skor
pengujian merupakan hasil rata-rata FPS dari 3 kali pengujian dengan
menggunakan pengaturan yang sama. Performa bisa berbeda dengan
penggunaan driver terbaru.
- Pengujian dilakukan oleh AMD Performance Labs pada 14 Maret 2017
menggunakan Intel Core i7 6700K (@4.0GHz), 1x4GB DDR4-2666 MHz memory,
AMD web driver 17.1.1, Intel Display Driver 20.19.15.4539 dan Windows 10
(64bit). Konfigurasi PC dengan perangkat dari produsen berbeda mungkin
menyebabkan perbedaan hasil pengujian. Ketika menggunakan Adobe
Photoshop (2017) untuk editing gambar 4K (300 dpi) dengan melakukan
rotasi 180 derajat, crystalized dengan factor 10, di blurred menggunakan
Gaussian Blur tool dengan factor 1 pix, dipertajam menggunakan Smart
Sharpen tool dan dirotasi kembali 180 derajat. Software membutuhkan
waktu render 87 detik (tanpa memakai GPU acceleration). Radeon™ RX 550,
Radeon™ R7 250, Intel HD 530 IGP merender gambar dalam 18.7, 23.7, dan
39.6 detik secara berurutan menggunakan OpenCL acceleration yang
diaktifkan. Semua hasil waktu merupakan rata-rata dari tiga kali
pengujian. Performa bisa berbeda dengan penggunaan driver terbaru.
- Pengujian dilakukan oleh AMD Performance Labs pada 14 Maret 2017
menggunakan Intel Core i7 6700K (@4.0GHz), 1x4GB DDR4-2666 MHz memory,
AMD web driver 17.1.1, Intel Display Driver 20.19.15.4590 dan Windows 10
(64bit). Konfigurasi PC dengan perangkat dari produsen berbeda mungkin
menyebabkan perbedaan hasil pengujian. Ketika menggunakan Adobe Premier
Pro (2017) klip video mp4 1080p 30 detik di flipped secara vertikal,
menerapkan lens distortion, dan di blurred menggunakan Gaussian Blur
tool dengan factor 1 pix. Software membutuhkan waktu render 202.2 detik
(tanpa memakai GPU acceleration). Radeon™ RX 550 (2GB), Radeon™ R7 250
dan Intel HD 530 IGP mampu merender klip dalam 10.4, 15.9, dan 52.4
detik secara berurutan menggunakan OpenCL acceleration yang diaktifkan.
Semua hasil waktu merupakan rata-rata dari tiga kali pengujian. Performa
bisa berbeda dengan penggunaan driver terbaru





























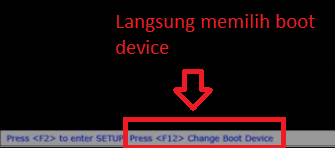 Akan tampil beberapa boot option, kalian bisa langsung memilih CD/DVD-ROM atau Removable devices.
Akan tampil beberapa boot option, kalian bisa langsung memilih CD/DVD-ROM atau Removable devices.